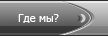Навигация по сайту: |
FAQ PhotoshopFAQ Photoshop В. Как загрузить кисти в Adobe Photoshop? О. Для этого распаковываем архив (если кисти в архиве, используем, например, программу WinRAR для этих целей или любой другой распаковщик) или просто копируем файлы с расширением .abr в папку с Adobe Photoshop, где хранятся все кисточки, поставляемые в комплекте с самим фотошопом, у меня установлена английская версия Photoshop CS2, поэтому корректируйте для себя путь, относительно Вашей версии программы - это Program Files/Adobe/Adobe Photoshop CS2/Presets/Brushes В принципе куда Вы положите свои кисточки не имеет большого значения, Вы можете это сделать в любое удобное для Вас место, главное не забудьте куда. Да, и еще, лучше под свои кисточки отводить отдельные папки, чтобы в дальнейшем не запутаться в них. Итак мы распаковали/скопировали кисти в папку, далее запускаем Adobe Photoshop и берем инструмент Brush Tool (B), либо Вы можете сразу перейти на вкладку Brushes, если знаете где она. Затем кликаем по иконке выбора кисти , в выпадающем меню находим небольшую круглую кнопочку ( 2) и кликаем по ней. Перед нами еще одно выпадающее меню, вот оно-то нам и надо. Выбираем в блоке ( 3) Load Brushes... (Загрузить кисти). Далее появится диалоговое окно, в котором Вы должны будете указать путь, куда Вы распаковали/скопировали кисти. Выбираете необходимый архив и жмете Ок. После этого все кисти из выбранного набора добавятся к уже существующим и рабочим кистям на панели ( 4) в самый низ, прокрутите для этого скролл. Вот и все, выбираете кисть и пользуетесь в удовольствие :) После перезагрузки Adobe Photoshop название этого набора появится в списке ( 5), чтобы в дальнейшем можно было быстро загрузит кисти для работы. Если Вы хотите сбросить кисти на кисти по умолчанию, то следует в блоке ( 3) выбрать Reset brushes... (Сбросить кисти), тогда все кисти, которые были до этого в списке исчезнут, а появятся только те, что идут с Фотошоп по умолчанию. Если Вы уже научились создавать Свои кисти, то полезным будет также опция Save Brushes... (Сохранить кисти), выбираете на палитре ( 4) все кисти, которые хотите объединить в набор и переходите к этому пункту меню, далее думаю понятно что и как Команда Replace Brushes...(Заменить кисти) необхиодма в том случае, если Вы хотите убрать существующие кисти из палитры и добавить какие-то другие, как бы вместо 2х действий, можно проделать одно. Вот как бы и все по этому поводу, если что-то упупстила или непонятно, задавайте вопросы. В. Как загрузить шрифты в Adobe Photoshop? О. Есть несколько способов как добавить шрифты, самый простой - это скопировать их в папку Windows/Fonts. Второй способ, если шрифты, которые Вы хотите загрузить имеют формат .ttf и использовать их хотите исключительно в Adobe Photoshop, то имеет смысл скопировать их в папку Program Files/Common Files/Adobe/Fonts - так Вы не будете загружать всю систему большим количеством не нужных для ее работы шрифтов. Третий способ, считаю самым удобным, пользуюсь им сама - это установить специальную программу для работы со шрифтами FontExpert , она значительно облегчит Вам работу и позволит тут же загружать и выгружать шрифты, просмтаривать целые коллекции, без труда посмотреть как же он выглядит, и еще много других возможностей, а самое главное - эта программа избавит Вас от необходимости каждый раз перезагружать Photoshop при каждой установке шрифта, чем не могут похвастаться два вышеописаных метода, она их схватывает прямо на лету и Вы тут же можете ими воспользоваться в фотошопе. В. Как загрузить Actions/Действия в Adobe Photoshop? О. Для начала копируем файл с действием с расширением .atn в папку с другими действиями в фотошоп, у меня это Program Files/Adobe/Adobe Photoshop CS2/Presets/Photoshop Actions, в принципе не обязательно сюда, можете в любую другую папку, куда Вам удобно. Заходим в Adobe Photoshop, переходим на вкладку Actions(Действия) (1) в программе Adobe Photoshop, она находится по умолчанию на палитре с History (История). Затем кликаем по круглой кнопочке справа (2), появится выпадающее меню со списком действий, там выбираем Load Actions (Загрузить действие) (3). Выбираете файл для загрузки, жмете Ок. Теперь загруженное действие будет списке доступных, выбираете нужное и жмете на кнопку Play (4), после этого Action/Действие начнет выполняться. Чтобы создать свое действие необходимо нажать на кнопку Begin Recording/Начать Запись и все Ваши действия начнут записываться, в любой момент Вы можете остановить запись и продолжить. В. Как загрузить Shapes/Формы в Adobe Photoshop? О. Для начала копируем файл с расширением .csh в папку с другими формами в фотошоп, у меня это Program Files/Adobe/Adobe Photoshop CS2/Presets/Custom Shapes, в принципе не обязательно сюда, можете в любую другую папку, куда Вам удобно. Заходим в Adobe Photoshop,выбираем инструмент Custom Shape Tool (U) (1) и смотрим на скрин: В верхней части меню находим пиктограмку с изображением формы (2), кликаем по рядом расположенной стрелочке, увидите выпадающее меню, далее кликаем по круглой кнопочке справа (3), появится еще одно меню и там выбираем пункт Load Shapes (4), в диалоговом окне выбираете файл с формами и нажимаете Ок. После этого они появятся в окне (5) в самом низу. Остальные действия схожи с действиями описанные для кистей. В. Как установить Filter/Фильтр в Adobe Photoshop? О. Копируем файл с расширением .8bf в папку с другими фильтрами в фотошоп, у меня это Program Files/Adobe/Adobe Photoshop CS2/Plug-Ins/Filters, затем загружаете Фотошоп и смотрите их в меню Filters. В. Как установить Plug-In/Плагин в Adobe Photoshop? О. Если нет инструкции по установке или инсталяционного файла - копируем файл с расширением .8bf в папку с другими фильтрами в фотошоп, у меня это Program Files/Adobe/Adobe Photoshop CS2/Plug-Ins/, затем загружаете Фотошоп и смотрите их в меню Filters. В. Для чего нужны Cliparts/Клипарты? О. Клипарт используется для дизайна сайтов различного вида, для оформления личных web-страничек или проектов, на страницах порталов, виртуальных досок ?объявлений в сети. Помимо того векторные клипарты можно использовать для вставки в Word-документ, чтобы тематически его оформить (например: меню в кафе). Еще с помощью векторных клипартов можно красиво оформить открытку к празднику, фирменную визитку, фотоальбом или буклет. Векторные картинки легко импортируются в Macromedia FLASH и другие векторные графические редакторы, а во Flash среде можно добавить векторным картинкам больше жизни, можно заставить их двигаться, применять к ним различные эффекты, уменьшать и увеличивать, что просто необходимо для анимированной Flash-презентации (результат работы на flash выглядит гораздо привлекательнее, чем презентации, сделанные в PowerPoint. |
Друзья сайтаСтатистика сайта |